
La actualización Windows 10 May 2019 Update ha llegado cargada de novedades muy interesantes, una de ellas es el nuevo modo sandbox, que se ha integrado en el sistema operativo para que puedas probar aplicaciones desconocidas de forma segura. Te explicamos cómo activar el sandbox de Windows 10 y cómo usarlo para ejecutar aplicaciones aisladas. ¿Estas preparado? Empezamos.
Qué es el sandbox de Windows 10 y para qué sirve
Un sandbox es una funcionalidad que crea un entorno aislado del resto del sistema operativo y sus aplicaciones. Se trata de un mecanismo de seguridad muy útil para probar aplicaciones desconocidas. Gracias al Sandbox, evitamos el riesgo de sufrir una infección por un malware, como un virus o un troyano. Es como ejecutar una máquina virtual dentro de nuestro PC, pero mucho más simple.
Cuando se ejecuta un programa dentro de un sandbox, este lo hace en unas condiciones muy controladas, entre ellas destacan las siguientes:
- Espacio del disco aislado: los programas que funcionan en un sandbox no pueden acceder al resto del disco duro.
- Espacio de memoria aislado: estos programas tampoco tienen acceso a la mayor parte de la memoria RAM del sistema, solo a las direcciones de memoria que se les haya asignado.
- Capacidad restringida para leer o escribir en dispositivos externos.
- Sin capacidad para inspeccionar el sistema anfitrión.
- Limitación del ancho de banda disponible.
Estas características hacen que un sandbox sea muy similar a un segundo sistema operativo y un segundo ordenador virtualizados, de hecho, los sandbox funcionan mediante virtualización de los recursos del PC. Hace muchos años que existen opciones similares en Linux, pero Windows nunca lo había implementado hasta ahora.
Los sandbox son especialmente útiles para ejecutar programas de los cuales no nos fiamos, un ejemplo son los keygen o generadores de licencias para activar programas. Los programas de descargas torrent también son buenos candidatos para un sandbox, ya que nunca sabemos a ciencia cierta que van a guardar en el disco duro. Muchos navegadores actuales ya disponen de su propio sandbox, pero siempre es buena idea añadir una capa de seguridad extra, más cuando Windows 10 nos lo ofrece de forma gratuita.
Windows Sandbox tiene las siguientes propiedades:
- Es parte de Windows.
- Desechable – nada persiste en el dispositivo; Todo se desecha después de cerrar la aplicación.
- Seguro: utiliza la virtualización basada en hardware para el aislamiento del kernel, que se basa en el hipervisor de Microsoft para ejecutar un kernel separado que aísla el Sandbox de Windows del host
- Eficiente: utiliza un programador de kernel integrado, administración de memoria inteligente y GPU virtual
Cómo activar y usar el sandbox de Windows 10
El sandbox de Windows 10 funciona de forma temporal y es totalmente desechable, una vez que hayas terminado de usarlo podrás eliminarlo del sistema sin dejar rastro alguno. Esta herramienta utiliza el hypervisor de Microsoft para ejecutar un kernel separado del sistema operativo real, logrando así un entorno perfectamente aislado.
Los requisitos para poder usarlo son los siguientes:
- Windows 10 Pro o Enterprise May 2019 Update.
- Procesador con arquitectura de 64 bits.
- Habilitar las opciones de virtualización en la BIOS.
- Mínimo de 4 GB de RAM.
- Procesador con 2 núcleos o más.
Estos son los requisitos mínimos para que funcione el sandbox, pero no son los óptimos para usarlo. La experiencia de uso será mucho mejor si dispones de un procesador de cuatro núcleos junto a 8 GB de RAM o más. recuerda que estarás haciendo funcionar dos sistemas operativos a la vez, por lo que el uso de recursos será bastante elevado. También se recomienda que el sistema operativo esté instalado en un disco SSD, de esta forma la velocidad de lectura será muy superior, y la máquina virtualizada funcionará mucho menor.
Aquí tenemos una mala noticia, y es que el sandbox de Windows 10 no está disponible en la versión Home del sistema operativo. Esta es la versión más económica y la dirigida a los usuarios comunes. Microsoft ha estimado que e usuario común no necesita de un sandbox, veremos si en un futuro acaba llegando también a esta versión de Windows 10. Si cumples los requisitos, ya puedes activar el sandbox de Windows 10.
Si eres usuario de Windows 10 Home, puedes recurrir a VirtualBox para hacer una instalación de Windows 10 en una máquina virtual. Esto también funciona como un sandbox, aunque es un poco más tedioso de configurar y usar. Hace poco publicamos una guía de instalación de Windows 10.
Lo primero que necesitas hacer es acceder al panel de control, algo que puedes hacer desde el menú inicio. Una vez ahí, accede a la herramienta de instalación y desinstalación de programas.
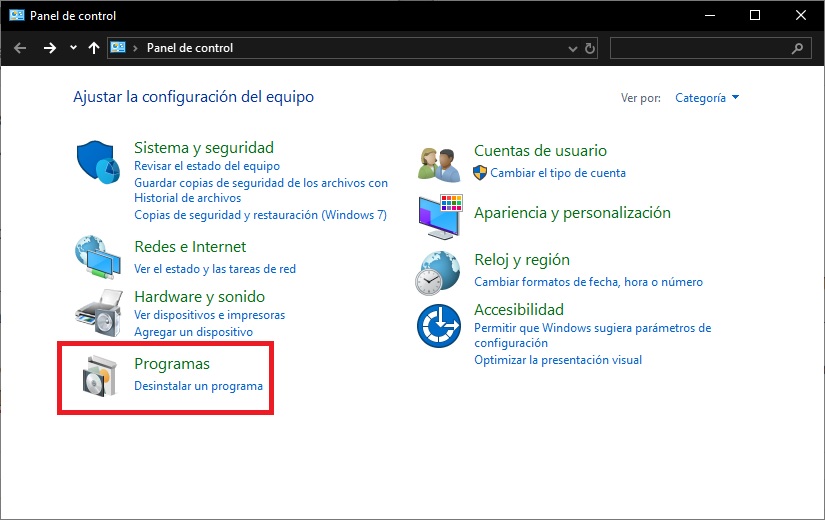
Ahora entra en “Activar o desactivar características de Windows”.
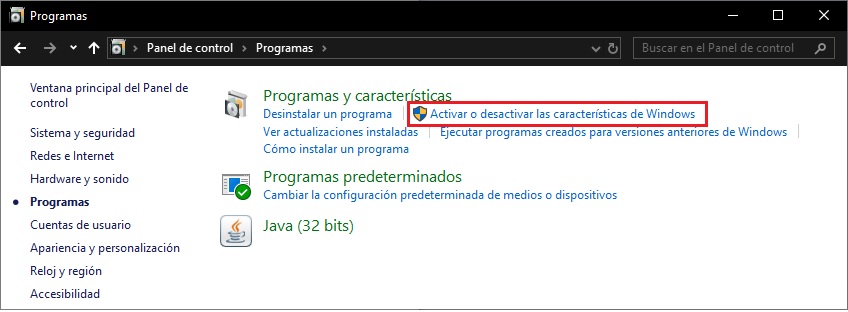
Tras haber abierto la herramienta para activar y desactivar características de Windows, busca y marca la opción «Espacio aislado de Windows«. Haz click en “Aceptar” y el sistema empezará a hacer los ajustes necesarios, algo que solo tarda unos pocos segundos en completarse. Reinicia e ordenador si te lo pide el asistente.

Tras ello ya tendrás activado el sandbox de Windows 10. Para acceder a él puedes usar el buscador incluido en el menú inicio del sistema operativo. Microsoft ha diseñado este sandbox para que sea lo más sencillo posible de usar, es por ello que se ejecuta como cualquier otra aplicación del sistema operativo, y no ofrece opciones de personalización.

Tras ejecutarlo verás como se abre un segundo sistema operativo Windows 10 virtual en tu PC. Podrás usarlo para robar todo tipo de aplicaciones sin que ello suponga riesgo alguno para el sistema anfitrión. Cuando cierres la nueva ventana, todos los datos serán borrados sin dejar ni rastro. Esto es perfecto para probar todo tipo de archivos de los cuales no te fías.
También podrás usar el sandbox para probar a cambiar algunas opciones de configuración avanzadas de Windows 10, de esta forma lo que hagas no afectará al sistema operativo real, y no tendrás nada que temer. Este punto es bastante interesante para los usuarios menos experimentados.

Esto es todo lo que necesitas hacer para activar el nuevo sandbox en la última actualización de Windows 10. recuerda compartir el post en las redes sociales para que pueda ayudar a más usuarios que lo necesitan. Recuerda que puedes dejar un comentario si tienes alguna duda.


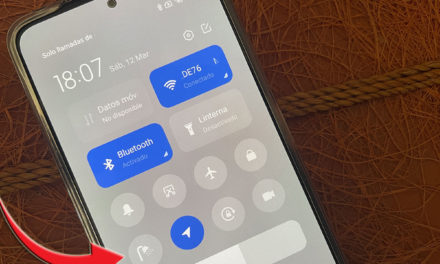
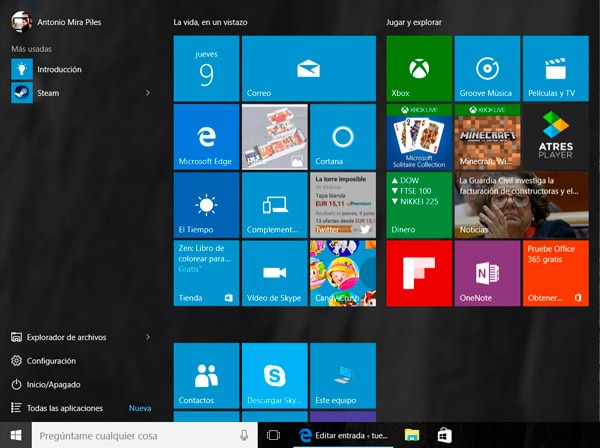
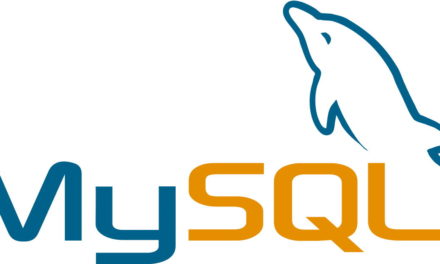




Tengo dos breves consultas sobre un punto que mencionó en su artículo: Quiero instalar CorelDraw X7, el instalador es de la página oficial de Corel, pero quiero usar un keygen para activarlo. Entonces si uso el keygen dentro del Windows Sandbox, ¿el serial generado por el keygen será útil para activar el software pero sin el riesgo de que se me instale malware, puertas traseras, etc. en mi computadora? ¿El peligro del keygen es lo que éste puede instalar en nuestro disco si no usamos el Windows Sandbox?